Schedule
Manage &
Collaborate.
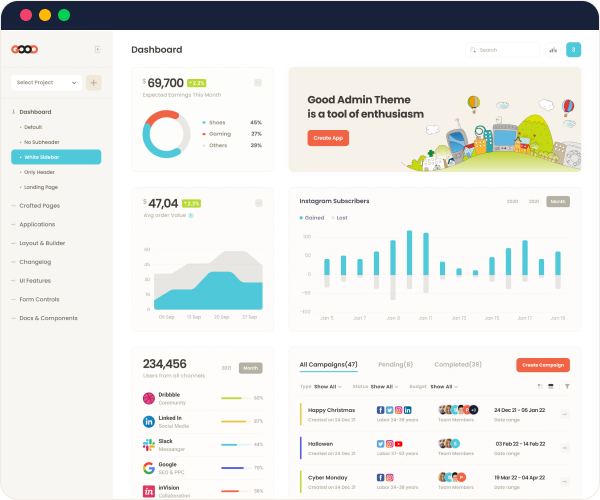

Frequently Asked Questions
Getting Started
What browsers is ERPM8 compatible with?
How do you create your first account?
Fill in your details: First name, Last name, Company name, Email and Password.
Click "Submit" to complete the registration. You’ll receive an email to verify your email address; once verified, you can log in and start setting up your business account.
How do you invite your team?
You can also view the list of invited employees on this page, along with the status of pending and accepted invitations.
How to setup your company profile?
To set up your company profile, go to the Company Details section under Human Resources in the left menu. Here, you’ll find several subsections:
- Overview: Displays an overview of your projects, users, and billing information.
- Company Details: Allows you to add your company logo, name, official registration number, and other essential company information.
- Invoice Details: Customize the information that appears on invoices generated by the platform.
- Notifications: Manage various notifications sent from ERPM8 and choose which ones to enable or disable.
Additionally, you have the option to deactivate your account from this page if needed.
Setting Up Your First Project
How do you create your first project?
Before creating your first project, make sure to set up the following components in ERPM8:
- Team: Add team members who will be working on the project.
- Tracked Activities: Define activities that timesheets will allocate time to.
- Tasks: Set up tasks that team members will complete within the project.
- Clients: Add client information, so that invoices are generated for a specific client.
Each project requires these elements for complete setup. A project includes a designated team, activities for tracking time, tasks for work allocation, and client details for invoicing purposes.
Once you’ve set up these prerequisites, follow these steps to create your first project:
- Go to the Projects section under the main Projects heading in the left menu.
- Click on + New Project in the top right corner.
-
A project wizard form will pop up. Start by entering:
- Project Name
- Current State, where the project exists in what geographical state
- Status, where it's a proposal, in progress or completed
- Project Manager who will oversee this project
-
Team Selection:
- On the next page of the wizard, select your team members by typing each member’s name or clicking on the box to view the full list.
- You can also select the Add All Team checkbox to include your entire team.
-
Activities:
- Select activities by typing each activity’s name or choosing from the dropdown list.
- Alternatively, click on Add All Activities to select all available activities.
-
Tasks:
- Follow the same process as above to select tasks for the project.
-
Clients:
- Choose the client for whom the project is being done by typing or selecting from the dropdown list.
- After completing each section, click Submit to finalize and create the project. The page will refresh, and your new project will appear in the list of projects on the dashboard.
How do you add people to your team?
You can also view the list of invited employees on this page, along with the status of pending and accepted invitations.
How do you add tracked activities? and what are they?
Tracked activities allow companies to focus on the most important areas for time and productivity analytics. For example, if you’re a construction or design company, you might want to track activities like Design, Construction, or Administration. These activities link directly to timesheet entries, enabling employees to log their time against specific tasks. This, in turn, provides valuable insights in the reporting section, showing how much time is spent on activities like Design or Construction.
To add a tracked activity:
- Go to the Tracked Activity section under the Projects heading in the menu.
- You’ll see a list of all current tracked activities along with details on the projects that use each one.
- Click on the Add New Tracked Activity button at the bottom of the list. This opens a dialog form.
- Enter the Name of the tracked activity and click Submit.
Your new tracked activity will now appear in the list, ready for timesheet activities to be linked.
How do you add clients?
All ERPM8 features follow a consistent user interface standard, making it simple to add various elements. For instance, adding a client works similarly to adding an employee, and setting up tracked activities follows the same pattern as adding timesheet activities or other entities.
To get started with adding clients:
- Head to the Clients section under the Projects heading in the menu on the left.
- If you haven't added any clients, you’ll see an empty list or clients grouped by geographical state if clients are already present.
- Click on Add New Client to open a page that lists all required client details, such as their logo, company name, phone number, and more.
- Fill out all necessary information and click Save to add the new client.
Once saved, the page will refresh, and your new client will appear in the client list.
Managing Timesheets and Tracking Hours
How are permissions and access structured on ERPM8?
Permissions and access in ERPM8 are managed through job roles. Each user’s job role determines which sections they are allowed to view and access within the platform.
Here’s how permissions and access are structured:
- By default, ERPM8 creates a Director role when you set up your first user and company. This Director role has unrestricted access to all sections of the platform, intended for the initial user who created the company on ERPM8.
- To match your company structure, you can create specific job roles with customized access. For example, if you have entry-level employees who only need access to the timesheet section, you can create a job role with permissions limited to that section.
- When inviting new employees, you’ll assign a job role to each person, determining their access level within ERPM8.
- If you need to adjust an employee’s permissions, you can go back to the Job Roles section to edit their role and update their access rights as needed.
How to fill out your first timesheet for the week?
There are two ways to fill out a timesheet on ERPM8: either by entering each entry separately or using the full week view. The choice depends on your preference:
- Some users prefer the Entry Approach to log timesheets on a task-by-task basis, giving detailed entry-level information.
- Others prefer the Weekly View, allowing them to fill out the entire week’s timesheet at once, usually at the end of the week.
You can use both methods interchangeably. Here’s how to fill out a timesheet:
- Click on Weekly View or + Add Entry to open a full-screen form.
- Select the Project you’re working on, choose the Activity, and enter the Date, Hours, and any Comments related to the timesheet entry.
- Click on Submit. The entry will be in a Pending status until approved by the project manager.
Within the same page, you can view your hours logged weekly, daily, or by task. If needed, you can also delete or edit an entry to correct any mistakes.
How do you request a leave or a day off?
To request a leave or day off in ERPM8, go to the Leave section under the Timesheet heading. Here, you’ll see all your past leave requests, including their status (approved or pending), type, and other relevant information.
To request a new leave, follow these steps:
- Click on the + Create Leave Request button in the top right corner of your screen.
-
This opens a wizard form where you can:
- Select the Leave Type, such as annual leave, sick day, or other.
- Choose the Start Date and End Date, which calculates the total number of days you’ll be off.
-
Click on Details to proceed to the next step, where you can specify:
- Whether you need a full day or a half day off.
- If all days are full days, select the checkbox labeled All days are full days.
- Click Complete to get an overview of your leave request.
- Click Save Leave to submit the request, which will notify your manager and add the request to the list in a Pending state.
How do you approve timesheet entries for your team?
Timesheet approval is a permission typically reserved for management team members or director roles. You can enable or customize this access in the Job Roles section under Human Resources. Team members with access to the timesheet approval section can approve timesheets for the projects they manage. When a project is created, assigning a Project Manager enables them to approve timesheets for employees working on that project.
To approve a timesheet entry:
- Go to the Timesheet Approval section under the Timesheet heading. Here, you’ll find a list of all pending timesheets awaiting approval.
- Timesheets are organized by user and week, showing details such as the number of hours logged, the project, and the week the work was done.
-
In the Actions column on the far right, click to view options for each entry:
- View the timesheet entry in detail.
- Approve the entry, which will reflect immediately on the employee's timesheet page.
- Reject the entry, which requires entering a reason that will appear on the employee’s timesheet page.



